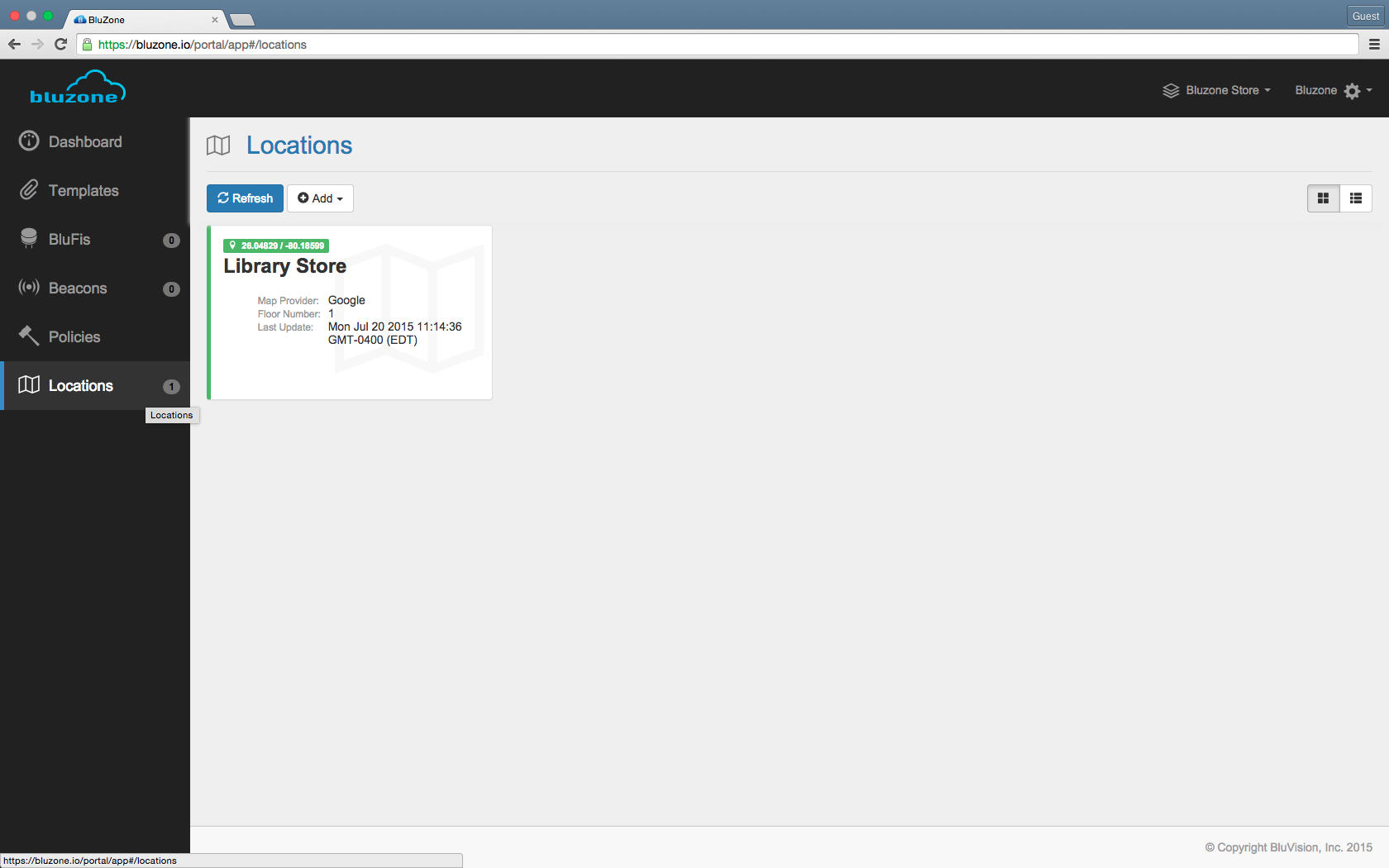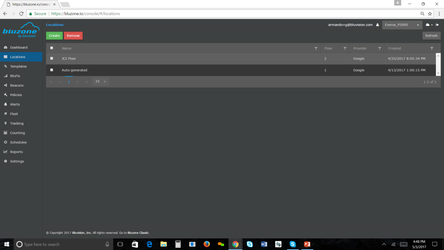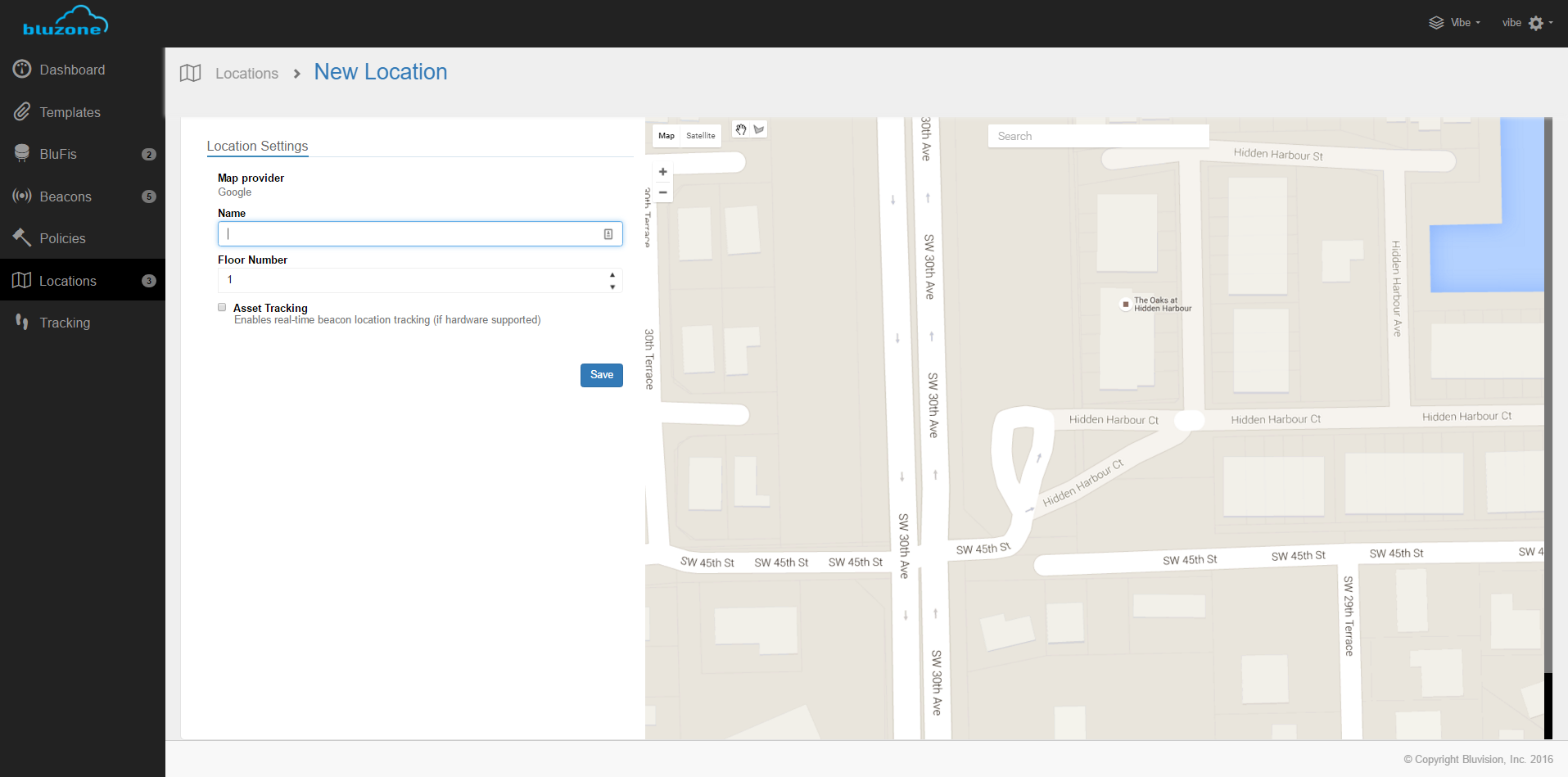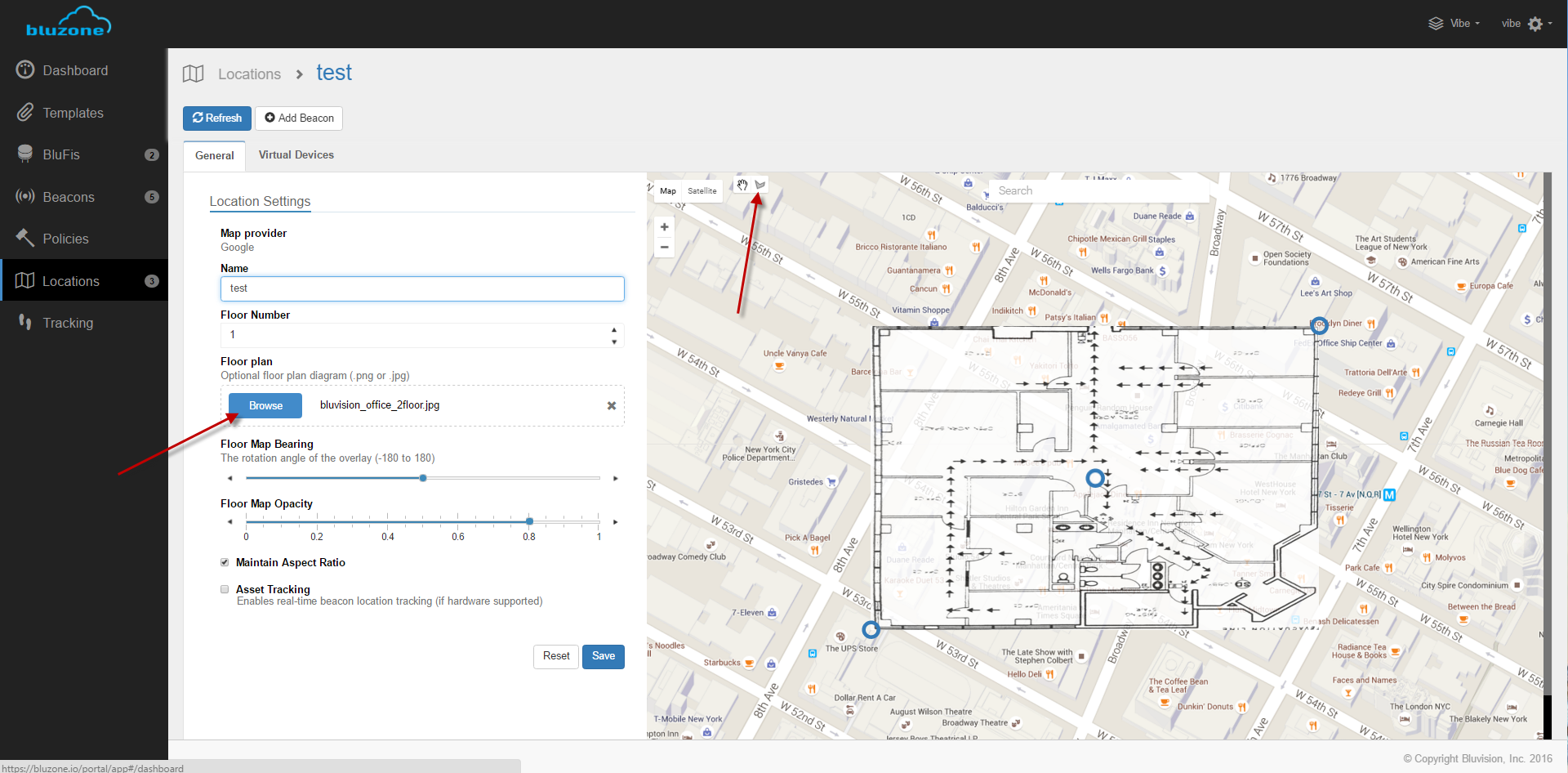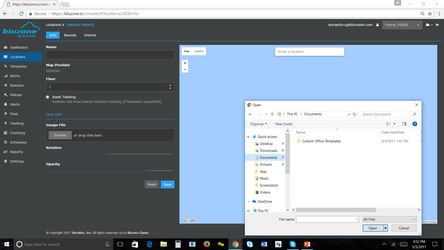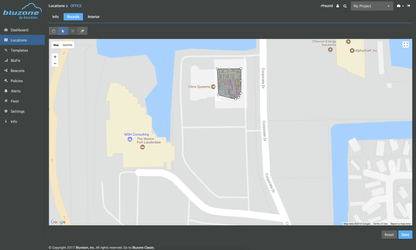This will be the first step of setting up your account on bluzone.io
Step-by-step guide
- Select Location tab on the left hand side
- Click 'Save'
Locus Labs- Enable Locus Labs provider
- Click the account name on the top right hand side of the portal
- Click 'Project'
- Click 'Map Providers' tab
- Tick the Locus Labs box
- Type in the API key
- Once you click 'Save', a popup will show
- Tick the boxes of the maps you would like to use Click 'Update location(s)
- Click the 'Add' button on the top and choose the map provider that you would like to use.
- Google Maps
- Fill in the map name and the floor number
- Use the map to navigate to the desired location or enter address in the Search box for Google to automatically navigate to the desired location
- Click Save
- After you click 'Save, other options will be available to you:
- You can upload a 'Floor Plan' if needed to overlay on top of google maps
- Floor Map Bearing - turning of the floor map
- Floor Map Opacity - transparency of the floor map
- Create Boundaries by clicking the button with the shape
- Google Maps
- Create' button
Enter Name - using convention
Check Configure now - (default)
Select Save
Select Floor
Check Asset Tracking (Do NOT check for Condition Monitoring)
Insert PNG file
Align map precisely to building
Select save
Bounds and Interiors (RTLS Use Case Only)
- Bounds and Interiors are mutually exclusive setup procedures.
- Bounds allows to limit the rtls engine output to an allowed area.
- Select The Pen Tool to draw the perimiter of the location.
- The corresponding RTLS>Setting to enable using these boundaries is 'Use Bounds'
- Interiors (Beta) allows for fine grained output of the rtls engine based on contextual information.
- Interiors (Beta)
- Rooms, Legal Space, and Portals allows to define areas that are allowed for the location engine to output a location.
- Furniture defines areas that are not allowed.
- The interior objects should not have vertexes that close to each other for best results.
- Use the pen tool to draw each Room. Then switch to Furniture and use the pen tool to draw furniture.
- The corresponding Rtls Settings that allow the Interiors to be used are 'Use Bounds Exclusions' and 'Wall Block Ratio'
- Bounds allows to limit the rtls engine output to an allowed area.
You are now ready to move on to setting up Templates, Devices and Policies.
| Info |
|---|
*Don't forget to save each time you change a parameter |
...
| Page Properties | |||
|---|---|---|---|
| |||
|