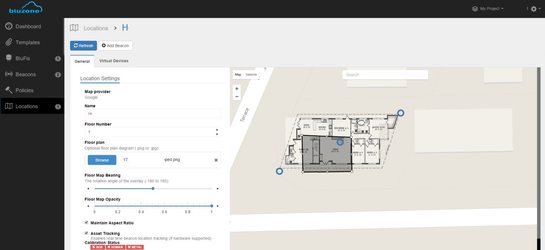This will answer some commonly asked questions and will guide you step-by-step on how to use the track option on our Bluzone cloud platform.
What accuracy can I achieve with Bluvision RTLS?
We are able to achieve accuracy greater than 1m, and can tailor the accuracy to the needs of the specific use-case. In some situations, and use-cases, 1m accuracy is required. In others, 5m accuracy is sufficient. The two primary variables that affect accuracy are the number of BluFis deployed and the size of the area being monitored. With a few BluFi units, accuracy will be ~5m – 20m for an approximate area of 7800 sq. meters (84,000 sq. ft) Line of Sight (LOS). The accuracy is also affcted by the environment of the monitored area. For instance, the accuracy may be degraded in an environment with many metal instruments or wireless devices.
What is the maximum number of assets that can be tracked?
The number of assets that can be tracked depends on: (1) The size of the area (2) Number of BluFis deployed (3) Advertisement rate of the sensor beacons. We are able to track thousands of assets in an RTLS deployment, and we can easily scale by adding additional BluFis.
What are the Local Network (onsite) requirements?
See 09. How-to Troubleshoot, Prerequisites & Best Practices
How many will I need?
- Minimum BluFi requirement is 3 Blufi unit. Accuracy will be ~5 – 20m accuracy with only 3 Blufis for an area of approximate 7800 sq meters (84,000sq. Ft) Line of sight
- Maximum accuracy= +/-1m Requirements for maximum accuracy: Blufi every 8m or 50 Sq meters (540sq.Ft)
- Medium accuracy: Large areas 3m accuracy : Requirements: Blufi every 20m or 350 Sq. Meters (3,800sq.FT)
- Low accuracy: Huge areas like Airplane Hangars: ~5m accuracy: Requirements: Blufi every 25 meters or 500 Sq. Meters (5,400Sq Ft)
What are the compatible beacons for RTLS?
The following Bluvision beacon products are compatible with our RTLS solution:
- iBeek sensor beacon
- iBeek beacon ID Card
- iBeek + extended life sensor beacon
What are the requirements for configuration and setup?
Configuration and setup of Bluvision’s RTLS is extremely fast and simple given the minimal hardware requirements and cloudbased infrastructure.
of configuration steps are as follows:
- on o enable BluFi connectivity once provisioned to proper WiFi AP
- Install physical BluFis at location and provision them using Bluvision Bluzone app. The app will log the location where the BluFi is being installed, and load proper WiFi settings and configuration via BLE from phone to BluFi over a secure RSA/SSl link
- Once all BluFis are installed, check the cloud to make sure all of them are online and working properly
Confirm 3Mb/s upload min on 2.4GHz WiFi available throughout area where BluFis will be deployed
Verify that your Blufi is setup for:
asset tracking by checking the "Asset Tracking" checkbox for the Blufi in the Bluzone portal (BluFis > General > Asset Tracking Settings).
using the right scan mode by checking the "Scan mode" section on the same page and checking "Multi-Channel".
Verify that your Blufi is properly connected to Bluzone.
Verify that your beacon is setup for asset tracking by checking the "Asset Tracking" checkbox for the beacon in the Bluzone portal (Beacons > General > Asset Tracking Settings). Verify Asset Material Type is correct
Applying a template will require Bluzone to perform a configuration job on the beacon. Blufi needs to be properly connected and beacon needs to be within its range. (track job status on Bluzone portal via - Beacons > Jobs).
- Ensure that appropriate information (a clear floor plan, floor number and boundary) of the area that you would like to configure for RTLS is uploaded on Bluzone.io portal. Detailed instructions are available at 02. How-to Setup Locations. An example of RTLS location is provided below for your reference
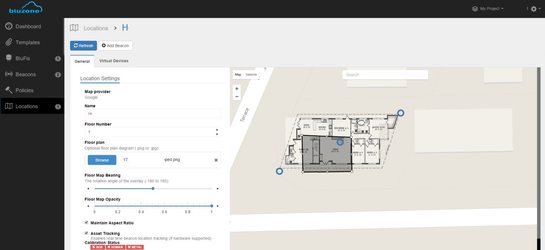
- FYI. Color coding for Calibrator App:
- Human - Purple/eggplant
- Metal - Gray/Silver
- Box - Brown
- BluFis - Magenta
- Current Location - Red
How-to configure multiple for RTLS
Please contact your account representative for additional details.
Log into your account and start tracking beacons
- Log into the account
- Go to Beacons tab and select the beacon you would like to track
- After you select the beacon, click the button named "Track"
- The tracking map will open and will start tracking automatically
- You can turn on/off following settings as preferred:
- Trace the path - Shows the path that the beacon moved while tracking
- Auto-center
- Show BluFis - Shows the provisioned BluFi for the location
- Show metadata - Show lat/long, variance and a timestamp for the tracking
Related articles
Related articles appear here based on the labels you select. Click to edit the macro and add or change labels.