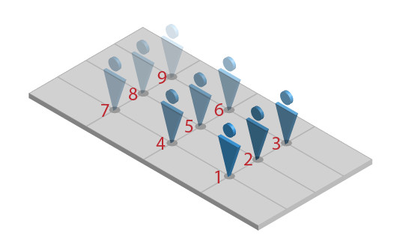This will answer some commonly asked questions and will guide you step-by-step on how to use the track option on our Bluzone cloud platform.
...
Configuration and setup of Bluvision’s RTLS is extremely fast and simple given the minimal hardware requirements and cloudbased infrastructure.
The a summary of configuration steps are as follows:
- Load and calibrate location map (about a 300k size PNG is recommended) into Bluzone.io cloud. Cloud will plot proper map coordinates
- Create WiFi template on Bluzon.io to enable BluFi connectivity once provisioned to proper WiFi AP
- Install physical BluFis at location and provision them using Bluvision Bluzone app. The app will log the location where the BluFi is being installed, and load proper WiFi settings and configuration via BLE from phone to BluFi over a secure RSA/SSl link
- Once all BluFis are installed, check the cloud to make sure all of them are online and working properly
- Provision master beacon using Bluzone app, and configure master beacon with appropiat firmware settings
- Launch calibration app, and start walking with calibration designated beacon. Add calibration points as indicated on app/map
- RTLS is now working in your zone
- Start adding geofences and other policies to location/account
...
Ensure that your account has the right permissions enabled for RTLS asset tracking. You can check by going into any BluFi and see if it has Asset Tracking Settings in General tab
Confirm 3Mb/s upload min on 2.4GHz WiFi available throughout area where BluFis will be deployed
Verify that your Blufi is setup for:
asset tracking by checking the "Asset Tracking" checkbox for the Blufi in the Bluzone portal (BluFis > General > Asset Tracking Settings).
using the right scan mode by checking the "Scan mode" section on the same page and checking "Multi-Channel".
Verify that your Blufi is properly connected to Bluzone.
Verify that your beacon is setup for asset tracking by checking the "Asset Tracking" checkbox for the beacon in the Bluzone portal (Beacons > General > Asset Tracking Settings). Verify Asset Material Type is correct
Apply the proper beacon configuration for asset tracking calibration by applying the appropriate configuration template (Beacons > Configuration > Apply Template > Select "Default iBeek Template - Asset Tracking Calibration" for iBeeks / Select "Default Beacon Card Template - Asset Tracking Calibration" for Beacon Cards > Update). Alternatively, can provision via the bluzone app found in the Apple store and choosing the appropriate template.
Applying a template will require Bluzone to perform a configuration job on the beacon. Blufi needs to be properly connected and beacon needs to be within its range. (track job status on Bluzone portal via - Beacons > Jobs).
Once all configuration is completed, you can proceed with your calibration.
- Once all BluFis are set, take a SS of the fleet screen in order to remember the position of the BluFis. It is extremely important that BluFis are not moved once calibration process is started; either physical location or location on map
- Ensure that appropriate information (a clear floor plan, floor number and boundary) of the area that you would like to configure for RTLS is uploaded on Bluzone.io portal. Detailed instructions are available at 02. How-to Setup Locations. An example of RTLS location is provided below for your reference
- FYI. Color coding for Calibrator App:
...
- For a deeper dive into beacon calibration best practices, review 13. RTLS Best Practices
How-to take calibration points (Master beacon)
NOTE: Calibration typically not required in RTLS installs, these steps are for reference if needed.
- Enable Asset Tracking under Location
- On Bluzone.io portal, under 'Location', select appropriate location
- Check 'Asset Tracking' under 'General' tab
- Decide on your Asset Material Type (between Human, Metal or Box)
- Configure a master test beacon (Follow steps in 05. How-to Setup Beacons)
- It is recommended to name the test beacon used for calibration process as ‘Master <Asset Material Type>’ where Asset Material Type is Human, Metal or Box depending on your configuration
- Confirm BLE link from beacon to each BluFi
- Refer to section 'Confirm BLE link' in RTLS Best Practices for details
- Refer to section 'Confirm BLE link' in RTLS Best Practices for details
- Turn on Asset Tracking for beacon
- On Bluzone.io portal, under 'Beacons', select appropriate beacon
- Check 'Asset Tracking' under 'General' tab
- Select appropriate value in 'Asset Material Type' drop-down box
- Download bluzone app from Apple store
- From the app, Login to your account
- Click 'Menu' > 'Fleet' > 'Device List'
- Select the beacon you will use for calibration. The signal strength will be shown as a circle filling up from red to green
- Select "Calibrate"
- Next, you need to select a location. Go to a corner of the room you are calibrating. Let us call this point - 1
Select "Insert Marker"
Next, click red X icon and click 'Locations', select the location you want to do calibration
- This location is marked in red as your current location
Confirm that you are physically at the same location that is specified on the map
You are ready to begin the calibrating process. Click 'Begin
- To begin calibrating, app will give you directional guidance, starting with the direction - North. Let us call this 1(N). [Note: If app says “North”, you needn’t necessarily have to face the geographical “North”. You will need to calibrate in all 4 directions, so whichever direction you choose to begin calibration, make sure you maintain the same directional sequence for consequent calibrations. For example, if you first turn to your right, make sure you first turn to your right while calibrating for the next point]
- Calibrate for 1(N), then move on to the next direction, East. Let us call this 1(E)
- Calibrate for 1(E), then turn to the next direction - South - 1(S)
- Calibrate for 1(S), then turn to the last direction - West - 1(W)
- Calibrate for 1(W)
- After you have calibrated in all four directions, you are also required to calibrate by rotating on the axis (spinning). Let us call this 1(R). Spinning will help the algorithm predict the location more precisely by varying the RSSI from the specific location to BluFis around you
- NOTE: You may be prompted to calibrate your iDevice compass. In this case, follow the on-screen directions. Link to a instructional video is available here
- Once you have finished the first calibration point at the spot (noted as 1 in following diagram), move to the next spot you want to calibrate (noted as 2) and so on
- You will do this by moving physically to the next point, face the selected "N" direction, and click 'Begin' again
- If you use 'Manual Location', drag the pin to the new location before clicking 'Begin'
- Repeat until you have enough calibration points
- Click 'Done' to finish calibration process
- Refer to 13. RTLS Best Practices for calibration point density and patter recommendations
- After calibration is complete, set V2 and Tracking values back to the default to conserve battery. Refer to section 'How-to setup beacon firmware values for RTLS' for details
...
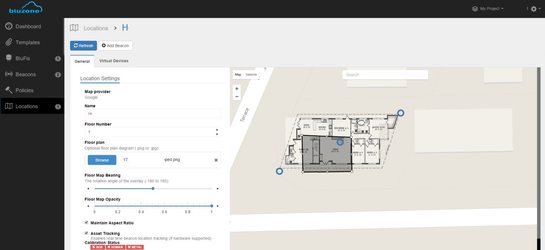
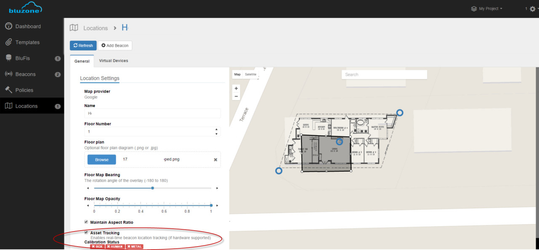
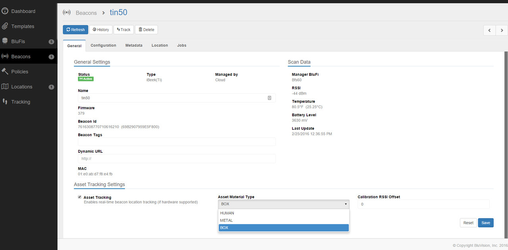
.png?version=1&modificationDate=1456413898220&cacheVersion=1&api=v2)